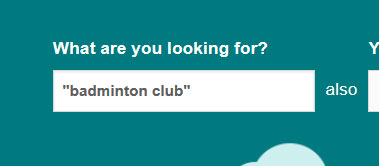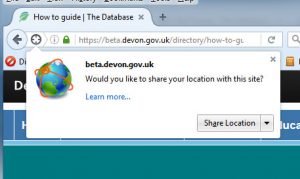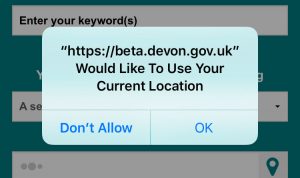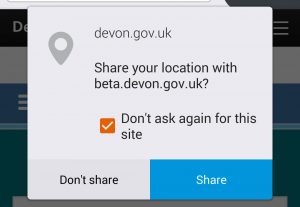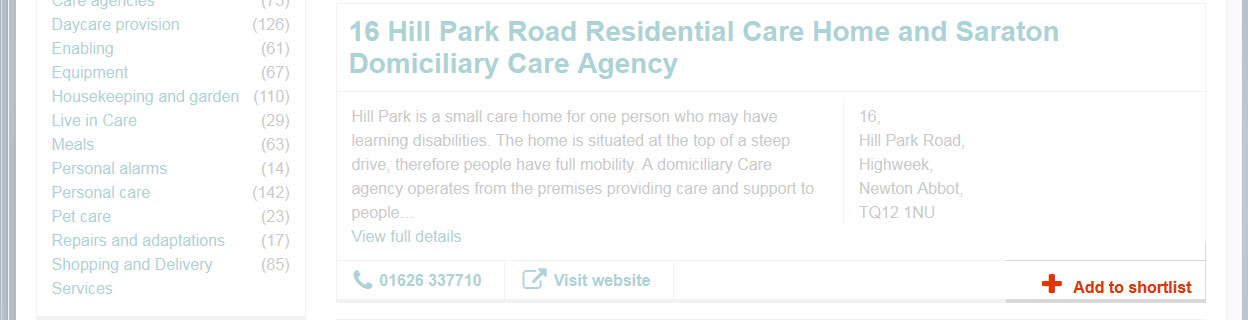How to guide – Searching for services
Guidance topics
Searching for services
Creating and managing your account
1. Using the search form

Enter your keyword(s) – what are keywords and how to use them
Keywords can be any words you think will describe the service you are looking for. Type one or more keywords into the keyword search field to find the service you are after, for example:
- residential homes
- toddler group
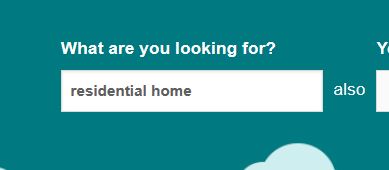
Ways to make a keyword search more accurate
Search all results
Type in one or more keywords to see every service which contains any of those words, for example:
Search specific words
Type a plus sign (+) before each relevant word to see only services which contain that word, for example:
Search specific phrases
Type double quotes (” “) around a phrase to see only services which contain that exact phrase, for example:
Selecting a service category
All services have been grouped into a number of categories to make it easier to find what you are looking for. By selecting one of the categories in the ‘A service gategory’ dropdown field in the search form, you will be able to limit the results that are returned to the most relevant services.
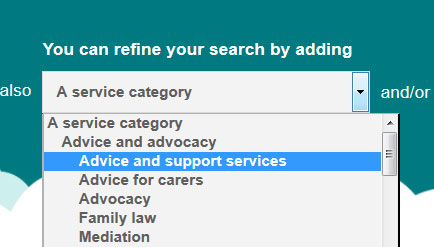
Adding a town or postcode
When using the search form you can also add a town, postcode or part postcode to limit the returned search results to services that cover your specified area, for example:
- Ilfracombe
- EX8 …
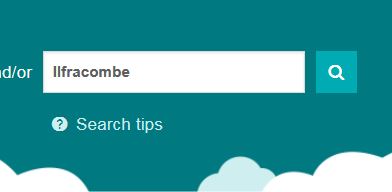
2. Filtering your results
To further refine your search results, there are a number of filter options available on the left hand side of the search results page.
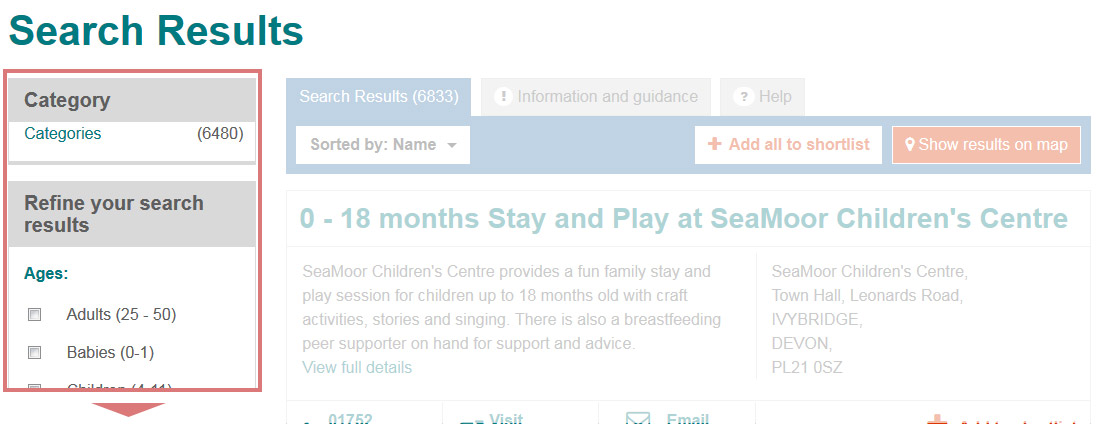
Category filter options
Once you have submitted your search, you may be presented with some further sub-category options on the left hand side. By selecting one of these, your serach result will be limited to services within that sub-category. Please note that you cannot select more than one category or sub-category at a time.
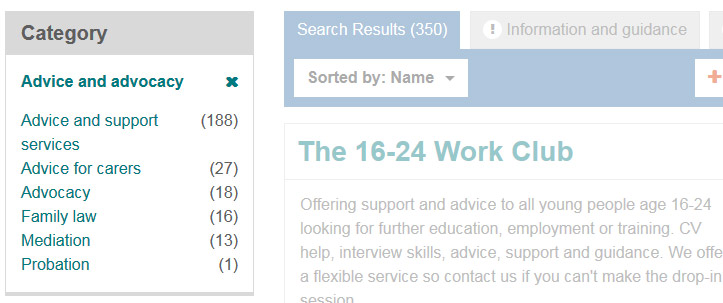
Refine your search results options
The refine your search results options allow you to limit your search results to one or more of the options listed in the left hand side.
The refine options are broken down into:
- Age range – use these filters for services that offer support to a specific age range
- Services supporting people with – use these filters for services that offer support for a specific condition or impairment
- Further criteria – Some additional general filters
- Areas served – This is to check if a service offers support in your or a specified area
- Postal locations – A more focussed filter option for your chosen location
3. Automatically detect your location

Using the location finder function
By clicking on the location finder function, the site will find your current location via GPS, if you are on a mobile device that supports GPS, or by your IP address otherwise (Your IP address is a unique number assigned to your computer by your Internet Service Provider – ISP ).
PLEASE NOTE: that if you are not viewing the site via a GPS enabled device, the location that is detected will be based on where your ISP says you are and may not be as accurate.
After clicking on the location finder button, a dialog box will appear asking you if you would like to share your location. You will need to accept this request for this function to work. Depending on the browser you are using, the dialog box will appear as follows:
Internet Explorer (this dialog box appear at the bottom of the page)
Firefox
Chrome
Safari
iPhone / iPad
Android
Your location is not being stored or recorded by the website and is only being used to offer services near to you.
4. Viewing services on a map

How to show the map with the list of services on
To view the map with your returned results on, click on the orange ‘Show results on map’ button at the top of the list in the blue bar.
When the map is in view, each of the services will appear as a marker which can be clicked on for overview information and a link to view the full record.
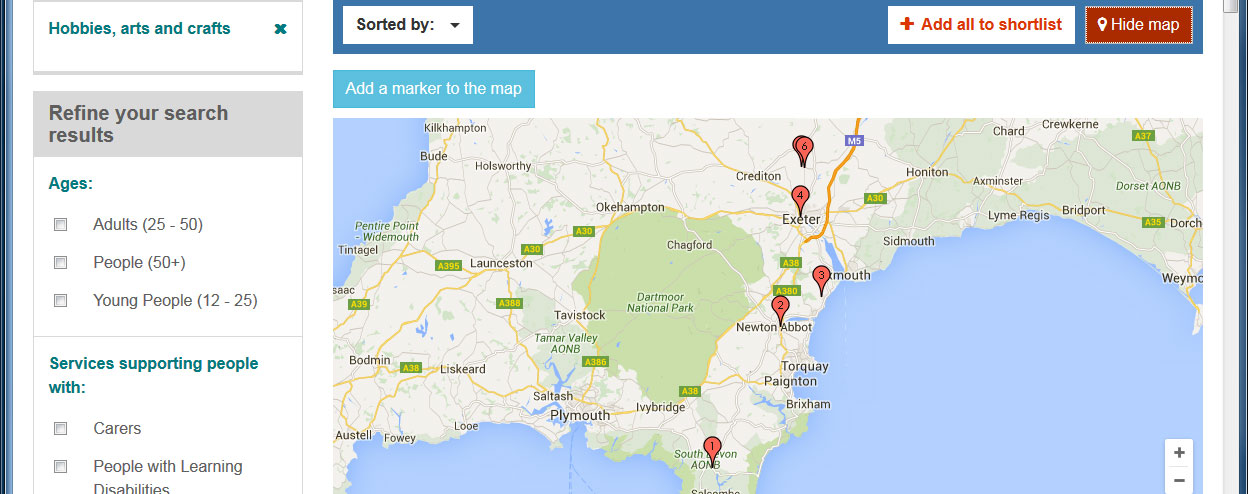
5. Saving a list of services to print
You can create a shortlist of services you have found to review and print when ready. This shortlist can be for services found from a single or a number of searches.
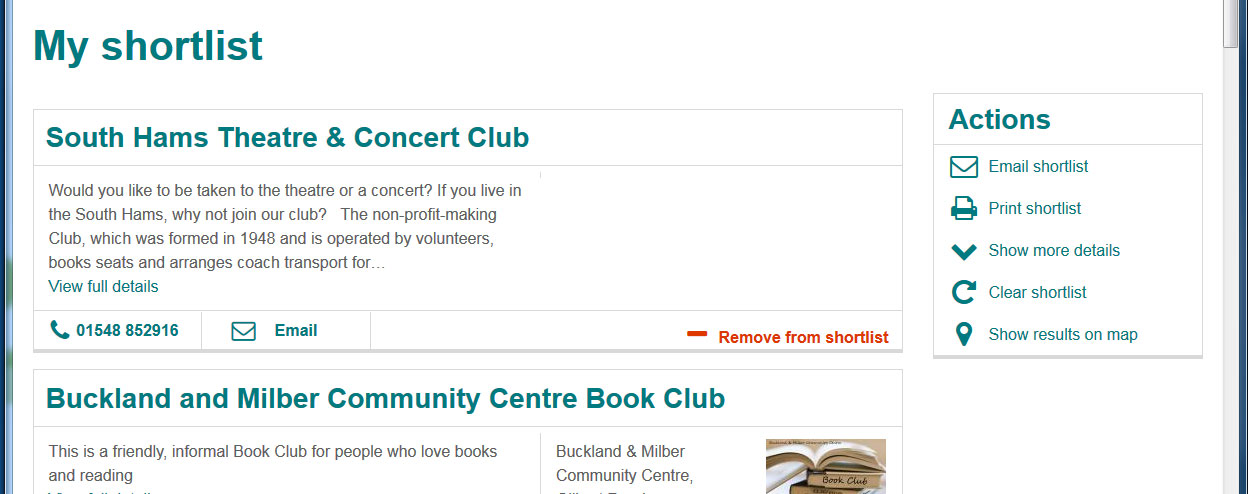
Adding records to your shortlist
Viewing, emailing or printing your shortlist
To view your shortlist, click on the My Shortlist button that appears at the top of the page.
Once in your shortlist page you can review to identified services, email them to someone as a PDF, print the list or remove any you no longer need. When emailing or printing the shortlist, the full detail of each record/service will be included.