Guidance for downloading Microsoft teams ready for your School Admission Appeal.
There is no charge for downloading Microsoft teams and you can use a PC or your phone to download it onto. Ensure whichever device you link it to also links with your emails.
Microsoft Teams weblink/browser does not always work on Safari, Internet Explorer 11 or Firefox due to compatibility. This includes many MacBook devices and apple devices; however, it does work via the app on these devices. Therefore, we would encourage all families to download the Microsoft app onto their device, as this has been tested and works on all devices.
How to download the app:
- Go to your app store
- Search Microsoft Teams and click on ‘get’
- The app will download onto your device. There is no need to sign up for an account.
- Once it has downloaded you can just leave it on your device.
You will receive an email invite with a link to join your appeal meeting. On the day and time of your appointment, open the email on your device and click the ‘Join Microsoft Teams Meeting’ link (see example below).
The app will automatically open and you can then click join the call as a Guest. The Clerk will admit you as soon as they are available.
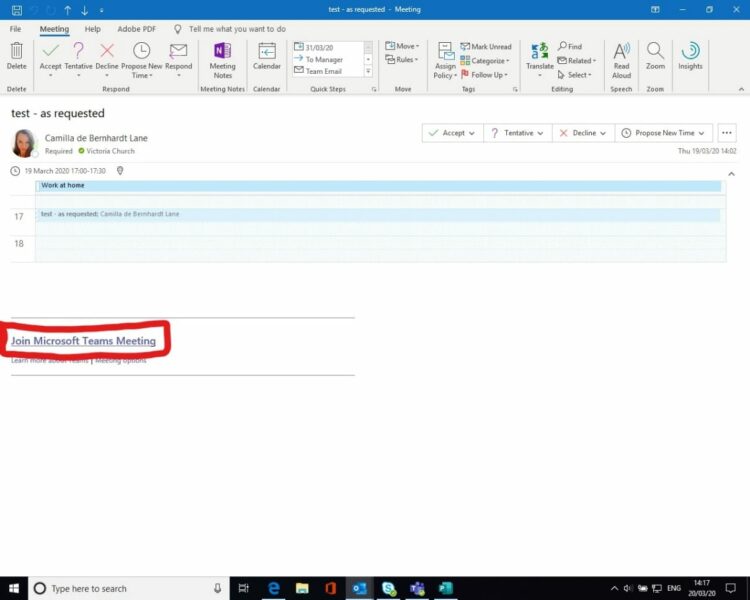
Once you have clicked to join the meeting from your email, you should get a screen like the one below. You turn the camera on or off by clicking the button on the left (indicated by the red arrow). When you are ready to join the meeting, click ‘Join now’ (indicated by the blue arrow). Once you have joined the meeting, you will be able to see any other participants who have also joined.
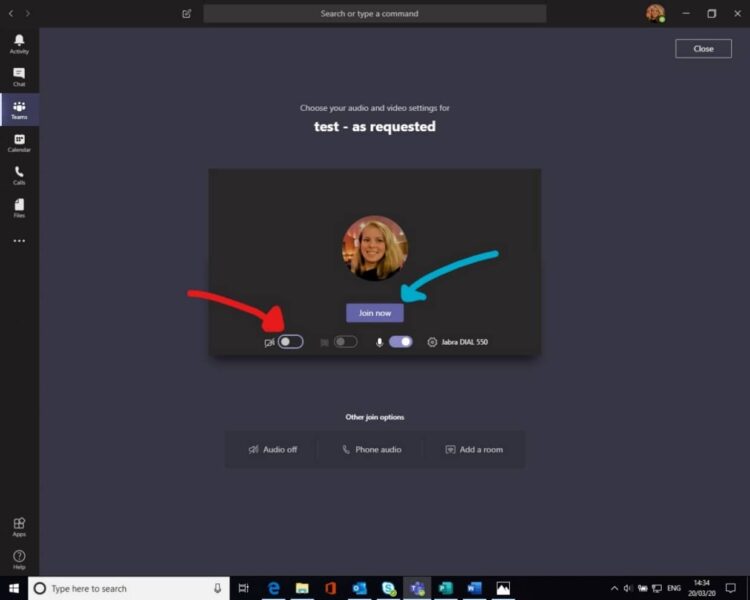
There are a few functions you will want to be aware of and use during a Teams meeting. When in the meeting, move your mouse and you will see a bar appear near the bottom of your screen containing various ‘buttons’ (shown below in the red circle). The three most important buttons are the camera, the microphone and the hang up buttons (shown below).
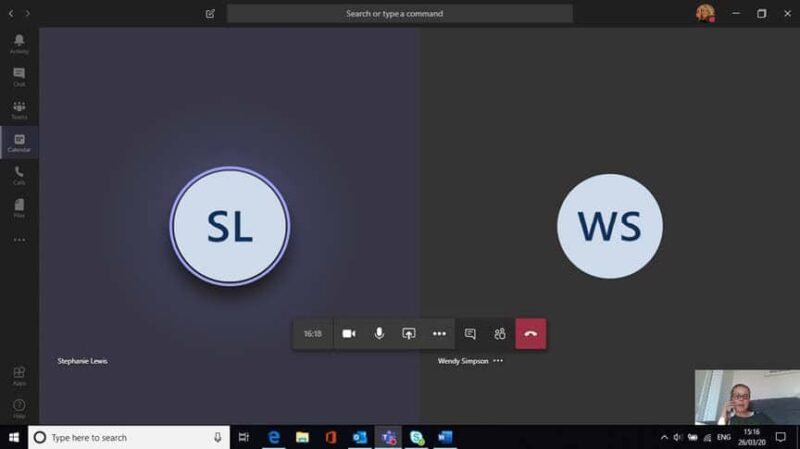
On the far left of the bar is a timer, showing how long your meeting has been running.
The first button along is the camera, which you can turn on and off by clicking it.
Next to this is the microphone, which again you can mute or unmute by clicking. It is a good idea to have the microphone muted when you are not talking, as it picks up background noise, coughs/sneezes etc which can be distracting.
The third button along (rectangle with an arrow symbol) enables you to share your screen with other people in the meeting. You will not need to use this function.
Clicking the three little dots in the middle of the bar gives you other options, including blurring the background of your video which can be useful if you are sitting in front of a very busy or bright background.
Clicking the next button along the bar (speech bubble symbol) opens up the meeting chat on the right hand side of your screen. Everyone in the meeting can type something in here and it will be seen by everyone in the meeting. The ‘chat’ is also saved and accessible after the meeting. We will not be using the chat function to ask questions, as these can be missed and cause distractions.
If you click the people symbol button you will see a list of the meeting participants on the right hand side of your screen.
Finally, the last button is the red ‘hang up’ button (shown above with red arrow). When the meeting ends it is important that you click this button. If you don’t, your microphone and/or camera will still be working and displaying to anyone still in the meeting.